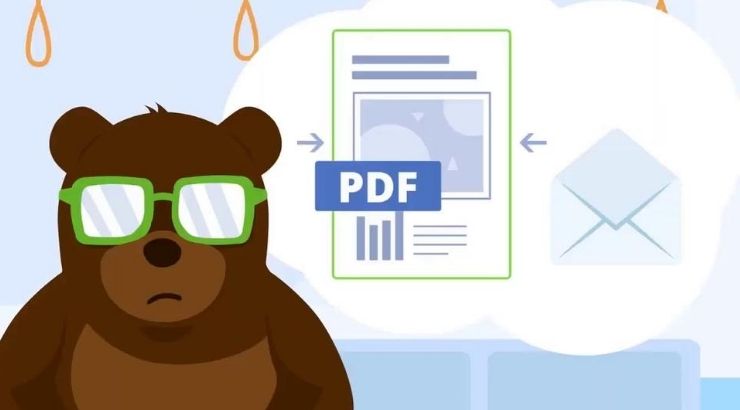A portable document comes with a lot of benefits for users. For this reason, it is a preferred format by many when it comes to creating and sending confidential, essential documents such as legal and business correspondences.
Also, this format is a reliable one for professionals and students. It is beneficial to those starting their small businesses or offering their services through the web.
However, you might need to delete pages from PDF after finalizing your document. Read on and learn how to delete pages from PDF online for free.
Steps to Delete Pages from PDF Using PDFBear
You can delete pages from PDF online for free. Remove your unnecessary pages from PDF in no time using this tool. Here are simple and easy steps on how to do it.
- Just type in your browser PDFBear, and it will lead you to the website.
- Click the icon All Tools and choose Delete PDF Pages.
- You may click to upload a file or Drag & Drop the file you wanted to remove pages from.
- Enter the page/s you want to delete. The server will instantly apply the changes. It processes the file quickly.
- Once it is finished, you can click Download and Save your edited document on your device or computer. Using this tool, you can also share it via email or send the link to your receiver for download.
PDFBear offers users an all-in-one tool for editing or modifying their documents. Aside from deleting pages from PDF, this all-in-one tool includes a converter for PDF to Word, JPG to PDF, Office files to Portable Document Format, HTML to PDF, and PDF to Image Files.
Moreover, this also allows you to compress and split, merge or repair PDF. With PDFBear writing, your signature for documents is never a problem, for it features an e- signature for your files. Lastly, you may also use the Add Watermark feature for forms and other files.
Why Delete Pages from PDF
- To remove duplicate or unnecessary information or data. By doing so, you can avoid confusion for the receiver and for you who created or sent the file.
- To make sensitive or confidential information unavailable to others.
- To free some disk space.
- To remove erroneous pages and replace them with new ones.
Top Reasons to Use PDFBear to Delete Pages from PDF
1. It’s Hassle-free
This website provides simple and easy steps. The tool displays specific tiles for your conversion needs as well as for customizing your file. Once you click a tile, the process starts, and you will be finished in just a few minutes. You will definitely love this tool, for it saves you time and effort.
2. It is free.
Delete pages from PDF using this tool with no fee. You will not spend a cent, but the tool will provide you with a reliable and error-free document. If you want to avail of other features from PDFBear, you may subscribe to a Pro Account. This subscription is the only time you will receive a monthly bill for your usage.
3. Security
The system will remove your files an hour after the link has been generated for download. You can view PDFBear Privacy Policy for more information.
4. Compatible with all devices.
No need to worry about device and tool compatibility. Whether you are using Windows, Linux, or Mac, this online tool will delete pages from PDF.
5. Online Tool Efficiency
As an all-in-one tool for various purposes, this website efficiently provides deleting or conversion, etc.
6. Page and Cloud Removal
PDFBear cloud conversion tool allows users to access PDF documents and remove pages on the go from any device. The system removes PDF pages from the users’ desired uploads.
Other Options to Delete Pages from PDF
If you have issues with internet connectivity while deleting pdf pages, and you have an Apple device, you may try using Preview.
You may also use Adobe Acrobat to delete pages from your PDF. However, these methods require more steps and are more complicated than using an online tool like PDFBear.
1. Delete Pages with Preview
With the built-in Mac Preview app, users can remove specific pages from a PDF file. You can delete a page or multiple pages from your files on your Mac.
- Choose and open the PDF file you need into your Preview App on Mac OS X.
- Do not forget to enable the Thumbnails View. Through this, you can see all the pages in your file.
- Highlight/ select the page you want to delete from the page thumbnails list.
- Then, click the DELETE key to get rid of your selected page or pages.
- Now, save or export the changes with File Menu > Export as PDF.
- Repeat the steps as necessary during the removal of PDF pages using Preview.
2. Remove Pages Using Adobe Acrobat
- Open your file in Acrobat
- Click the Organize Pages tool. You can find it at the right pane. You can find the Organize Pages toolset in the secondary toolbar. While the page thumbnails are displayed in the Document area.
- Then, select a page thumbnail you want to remove. Click the Delete icon. You will see a confirmation dialog box appear on your screen. Hit Ok to confirm.
- Now, you may save your PDF.
Takeaway
PDFBear has made the process of deleting pages from pdf easy. It provides for time–saving and effortless process. This is true with removing unnecessary parts of a pdf and the other online tools that PDFBear features.
There are other ways to remove pages from pdf. However, they require more time, and users may get overwhelmed with the other methods.
Moreover, this website attracts users for it is reliable, accurate, and safe. Users need to do a few clicks, and their file will be ready in no time. Plus, the cute bear logo will make you smile while doing your work.
Indeed, PDFBear successfully created a practical PDF utility, wherein users can delete, merge, split and convert all their files into their preferred format.